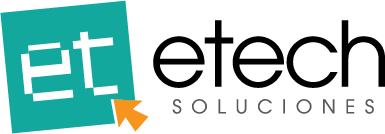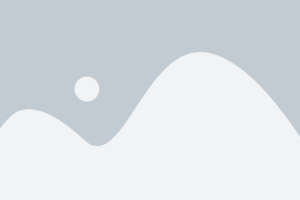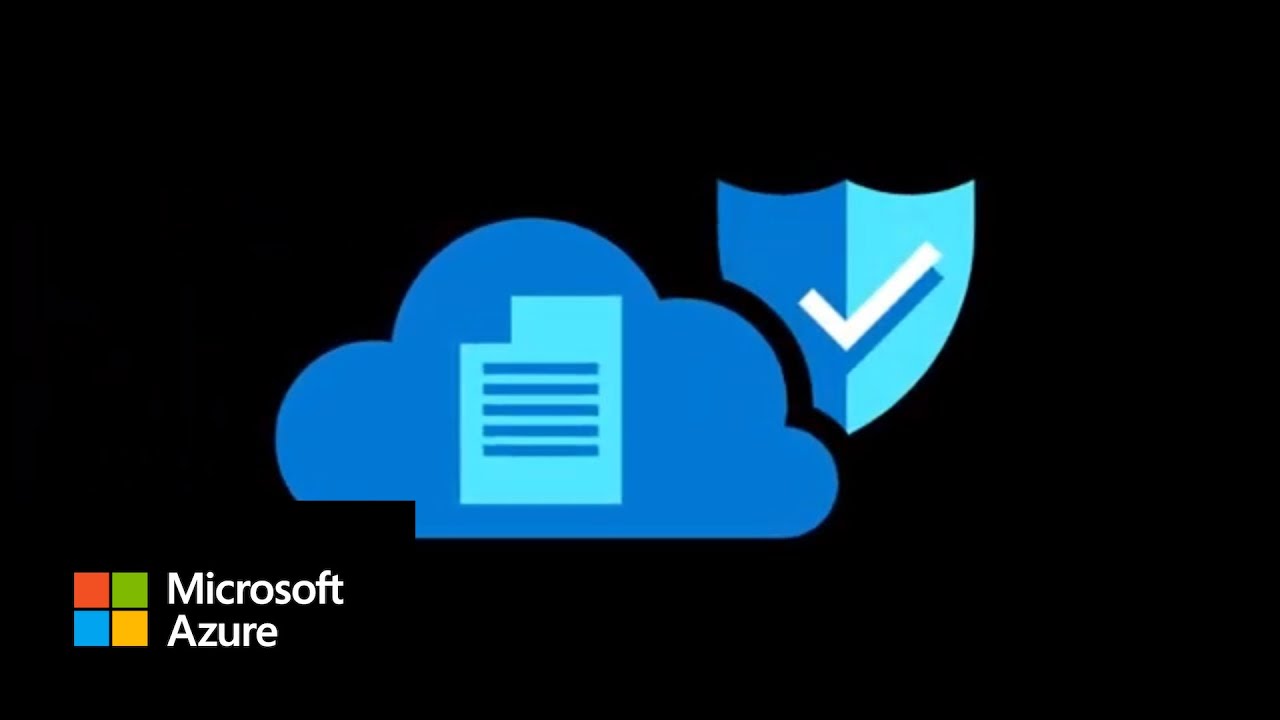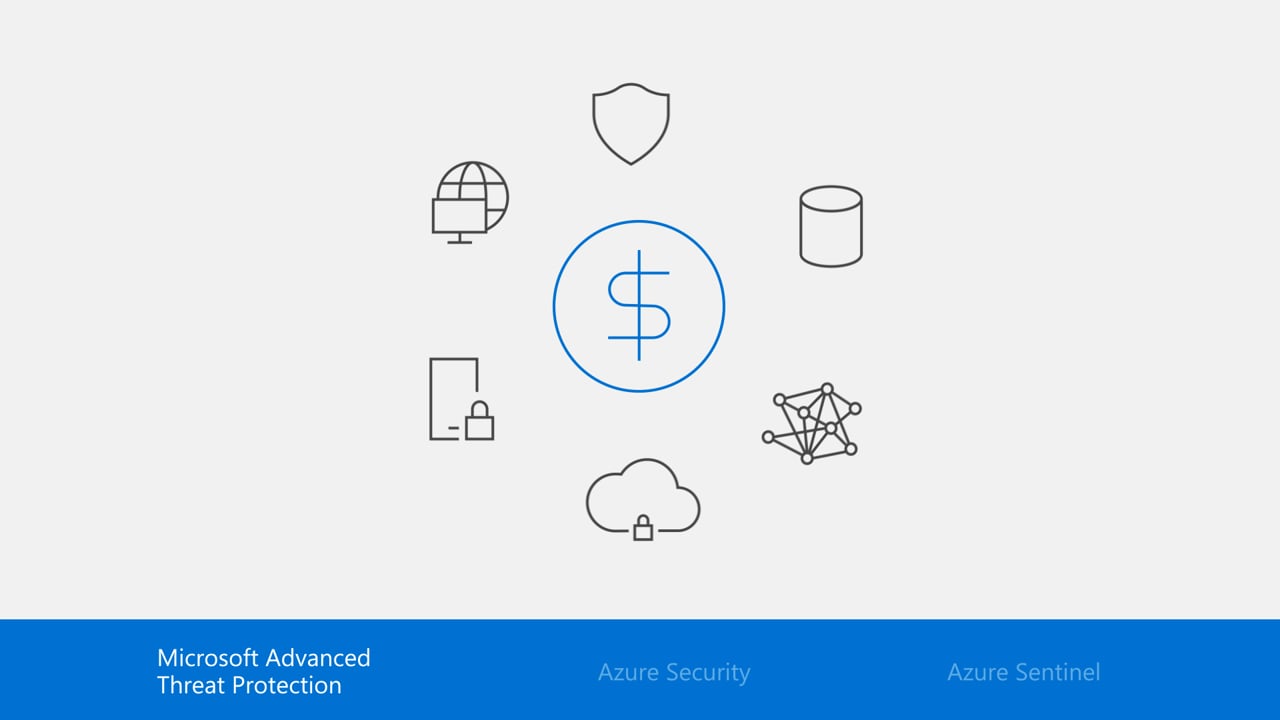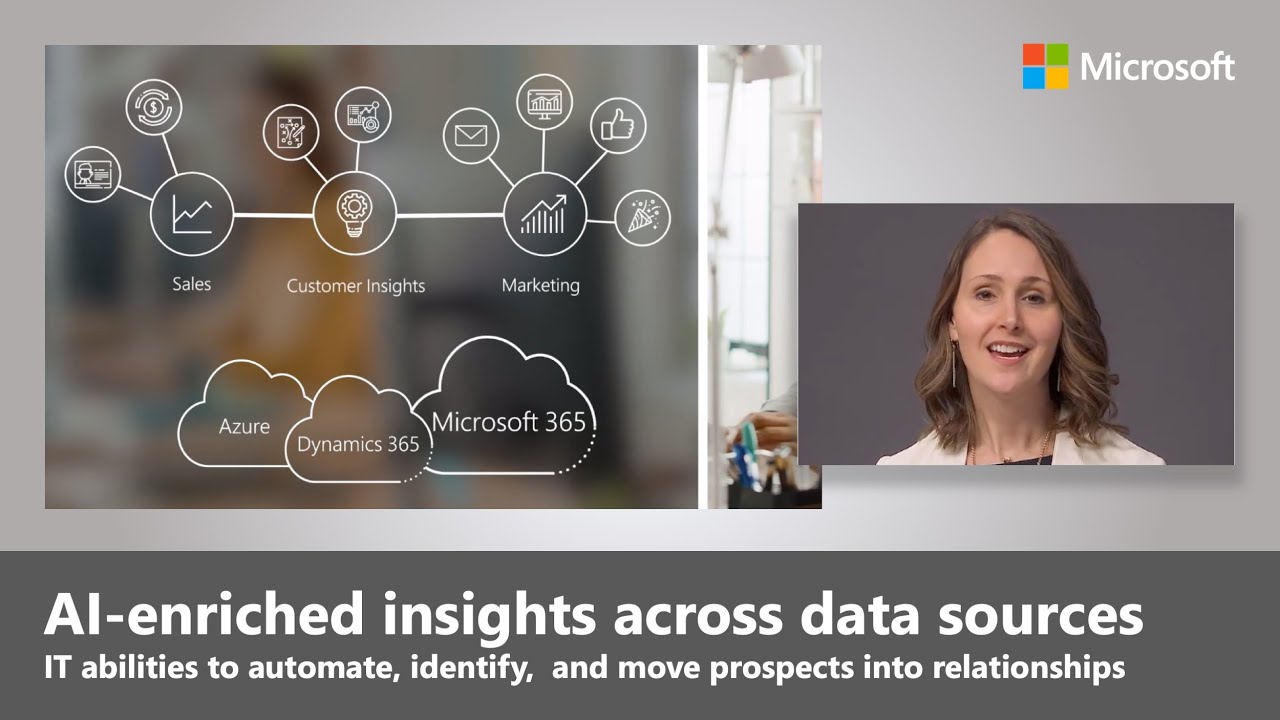¿Cuántas veces has perdido un archivo por error? Microsoft sabe que esta es la peor pesadilla de millones de usuarios y por eso ha decidido lanzar una app gratuita Windows File Recovery, que permite recuperar archivos borrados en Windows 10.
El hecho de que sea gratuita favorecerá a muchos que no pueden recurrir a aplicaciones que usualmente son de pago. Ahora podrás devolver a tu disco duro o SSD tus archivos perdidos.
¿Cómo funciona Windows File Recovery?
Windows File Recovery funciona a través de lÃnea de comandos, ya que es un app sin interfaz gráfica. Esto puede ser un punto a favor del usuario avanzado y quizás no tan convincente para aquellos que busquen opciones más sencillas.
Para instalarla lo primero que debes tomar en cuenta es que requieres tener la última versión de Windows 10 (Windows 10 May 2020 Update o versión 2004). Una vez instalada, debes otorgar permisos de administrador, y aparecerá una pantalla que indica algunas instrucciones.
Según, indica Microsoft en su página web de soporte, Windows File Recovery cuenta con tres modos:
- Default: recomendado para utilizar con archivos borrados recientemente en discos con sistema de archivos NTFS. Utiliza la Master File Table (MFT). Microsoft menciona que funciona bien cuando hay segmentos de archivos (FRS) presentes.
- Segment: este modo es el recomendado en NTFS para recuperar archivos borrados hace cierto tiempo, tras formatear o con un disco corrupto. No requiere MFT pero sà los segmentos, que serÃan Ãndices de archivo como fecha, tamaño, tipo, etc.
- Signature: para sistemas de archivo FAT, exFAT o ReFS, Microsoft recomienda el modo Signature, para los datos se encuentren presentes en el disco de unidad externa, como un disco duro o pendrive. No funciona con archivos pequeños.
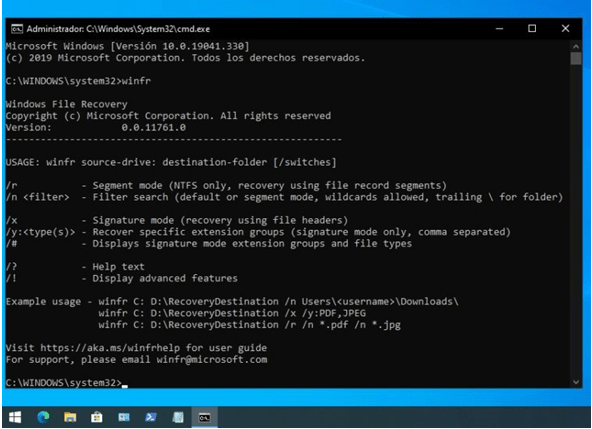
Algunos trucos de Windows File Recovery
En la web de soporte de Microsoft puede encontrar algunos trucos para utilizar los comandos en la app.
- Siempre habrá que utilizar el comando “winfr”, y si por ejemplo necesitas recuperar en modo Default un archivo especÃfico de C: y que se copie a una carpeta del disco E:, tendrÃas que hacer esto, siendo ‘miscosas’ el nombre de la carpeta de usuario, y ‘presentacion.docx’ el nombre de archivo buscado:
winfr C: E: /n \Users\miscosas\Documents\presentacion.docx
- Si quisieras buscar en C: por tipo de archivo (PNG y JPEG) en modo Default, y quisiéramos pegar en E:, tendrÃamos que ejecutar asÃ:
winfr C: E: /n \Users\Luisa\Pictures*.JPEG /n \Users\Luisa\Pictures*.PNG
- Para buscar en C: archivos PDF y de Word en el modo Segment, y copiarlos en E, se introduce (/r) en la acción:
winfr C: E: /r /n *.pdf /n *.docx
- Con Signature es parecido, pero se utiliza (/x) en la sintaxis:
winfr C: E: /x /y:JPEG,PNG
Aunque de momento la app no está en español, puedes apoyarte en el soporte que brinda Microsoft, para encontrar más trucos para utilizar  toda la sintaxis de acciones más avanzadas.Â
Redacción Lissett Flores para Soluciones Etech 2020.